How to Clear Cache on iPhone: A Comprehensive Guide
How to Clear Cache on iPhone?
Introduction:
As we use our iPhones, various data and files accumulate in the form of caches, which can occupy a significant amount of storage space and potentially affect the device's performance. Clearing the cache on your iPhone not only frees up storage but also helps resolve issues like slow performance, app crashes, and other glitches. In this article, we will provide you with a step-by-step guide on how to clear cache on your iPhone, ensuring optimal performance and improved user experience.
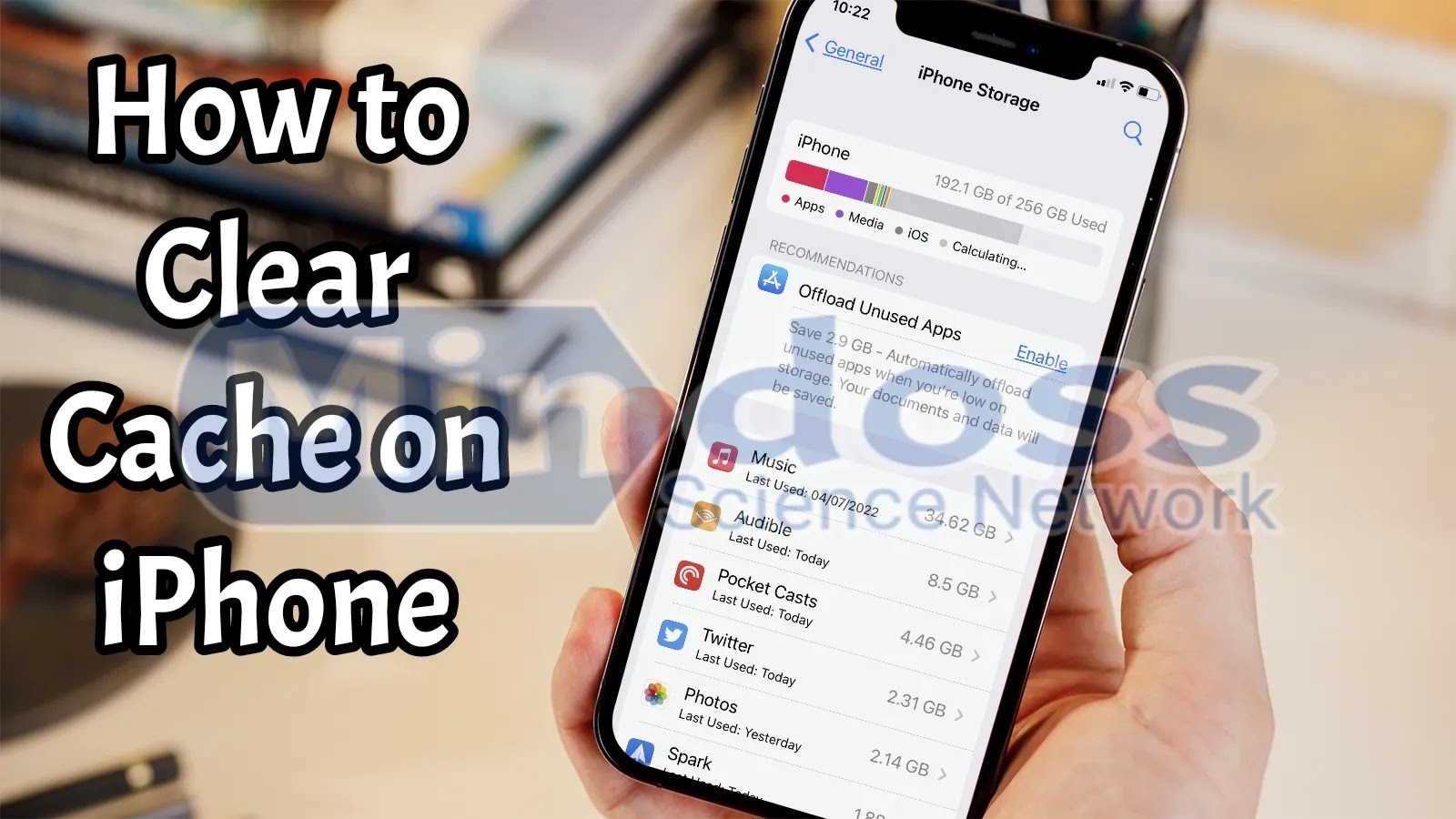 |
| How to Clear Cache on iPhone: A Comprehensive Guide |
Understanding Cache on iPhone:
Before diving into the cache-clearing process, let's first understand what cache is. Cache refers to temporary data stored on your iPhone by apps, websites, and the system itself. It includes various types of information such as images, website data, cookies, login credentials, app-specific data, and more. While caches serve a purpose by speeding up processes and improving user experience, they can accumulate over time and consume precious storage space.
Methods to Clear Cache on iPhone:
1. Clear Safari Cache:
a. Launch the "Settings" app on your iPhone.
b. Scroll down and tap on "Safari."
c. Scroll down again and select "Clear History and Website Data."
d. Confirm your choice by tapping "Clear History and Data."
2. Clear App Cache:
a. Open the "Settings" app on your iPhone.
b. Scroll down and tap on "General."
c. Select "iPhone Storage" (or "iPad Storage," depending on your device).
d. Wait for the list of apps to load, and then tap on the app you want to clear the cache for.
e. On the app's storage screen, tap "Offload App" to remove the app while keeping its data, or tap "Delete App" to remove the app and its data entirely.
f. Reinstall the app from the App Store to start fresh without any cache.
3. Clear App Cache (Alternative Method):
a. Locate the app on your iPhone's home screen.
b. Press and hold the app icon until it starts to jiggle.
c. Tap the "X" icon on the app you want to clear the cache for.
d. Confirm the deletion by tapping "Delete" or "Remove."
e. Reinstall the app from the App Store.
4. Clear System Cache:
Please note that clearing the system cache requires a restart of your iPhone. The process may vary slightly depending on the iPhone model you have. Generally, follow these steps:
a. Press and hold the power button until the "Slide to Power Off" slider appears.
b. Release the power button and swipe right on the slider to power off your iPhone.
c. Wait for a few seconds, and then press and hold the power button again until the Apple logo appears.
d. Your iPhone will boot up, and the system cache will be cleared.
Additional Tips and Considerations:
1. Clearing Cache for Third-Party Apps:
Apart from Safari and built-in apps, many third-party apps also accumulate cache data. While the steps to clear the cache may differ from app to app, the general approach is to look for the app's settings within the "Settings" app or within the app itself. Look for options like "Clear Cache," "Storage," or "Data Usage" to manage and clear cache for individual apps.
2. Clearing Cache on Social Media Apps:
Social media apps like Facebook, Instagram, Twitter, and Snapchat are notorious for storing large amounts of cache data. To clear cache on these apps:
- Facebook: Open the app, go to the "Settings & Privacy" menu, tap on "Settings," scroll down and tap on "Media and Contacts," and then tap on "Clear Cache."
- Instagram: Go to your profile, tap on the three horizontal lines in the top right corner, select "Settings," tap on "Security," and then tap on "Clear Search History" to clear cache.
- Twitter: Open the app, go to your profile, tap on the three horizontal lines, select "Settings and privacy," tap on "Data usage," and then tap on "Media storage" to clear cache.
- Snapchat: Open the app, go to your profile, tap on the gear icon in the top right corner, scroll down and tap on "Clear Cache," and then confirm by tapping on "Clear All."
3. Clearing Cache of Messaging Apps:
Messaging apps like WhatsApp, Messenger, and Telegram also accumulate cache over time. To clear cache on these apps:
- WhatsApp: Open the app, go to "Settings," tap on "Storage and Data," and then tap on "Clear Storage" or "Clear Cache."
- Messenger: Open the app, tap on your profile picture in the top left corner, scroll down and tap on "Legal & Policies," tap on "Cache," and then tap on "Clear Cache."
- Telegram: Open the app, go to "Settings," tap on "Data and Storage," tap on "Storage Usage," select a chat, and then tap on "Clear Cache."
4. Clearing Cache Automatically:
To avoid the hassle of manually clearing cache for every app, you can enable the "Offload Unused Apps" feature on your iPhone. This feature automatically removes infrequently used apps while keeping their documents and data. To enable this feature, go to "Settings," tap on "General," select "iPhone Storage," and toggle on "Offload Unused Apps."
5. Regular Software Updates:
Keeping your iPhone's operating system up to date by installing the latest software updates provided by Apple can help optimize performance and address any cache-related issues that may have been resolved in the updates.
Conclusion:
Clearing the cache on your iPhone is a straightforward process that can significantly improve your device's performance and free up valuable storage space. By following the step-by-step methods provided in this guide, you can effectively clear cache for Safari, apps, and the system on your iPhone. Additionally, consider clearing cache for specific third-party apps, social media apps, and messaging apps to ensure optimal performance and storage management. Remember to regularly update your iPhone's software to further enhance its efficiency. By incorporating these cache-clearing practices into your iPhone maintenance routine, you can enjoy a smoother and more enjoyable user experience.



Comments
Post a Comment